
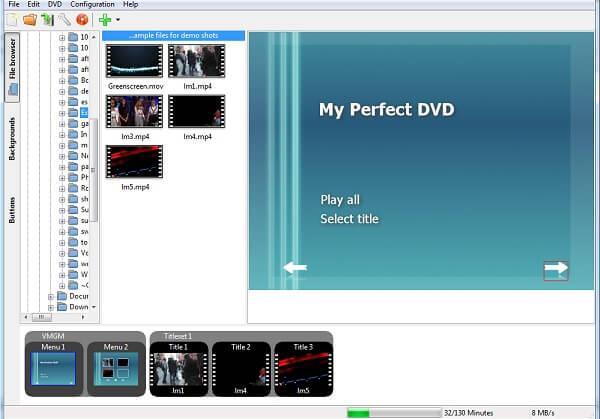
Updated instructions for latest Avidemux 2.5.Restore your desktop when the icons get “rearranged”. You can enable \"Verify\" if you want ImgBurn to check your DVD for burning errors afterwards, which takes some additional time. Note that the \"Write\" button will be grayed out if your DVD Burner is not ready with a blank media yet! When the burn process has been started, please wait until your DVD is ready. As soon as you are ready, click the big \"Write\" button in the lower left corner of the main window in order to start the burning process. Now select your DVD Burner in the \"Destination\" drop-down menu (if not already selected).
Dvdstyler save directory iso#
In the ImgBurn main window choose Mode -> Write first, then click File -> \"Browse for a File\" and select your ISO file. Once the ISO file was created successfully, exit DVD Styler, insert a blank DVD media into your DVD Burner and run ImgBurn.
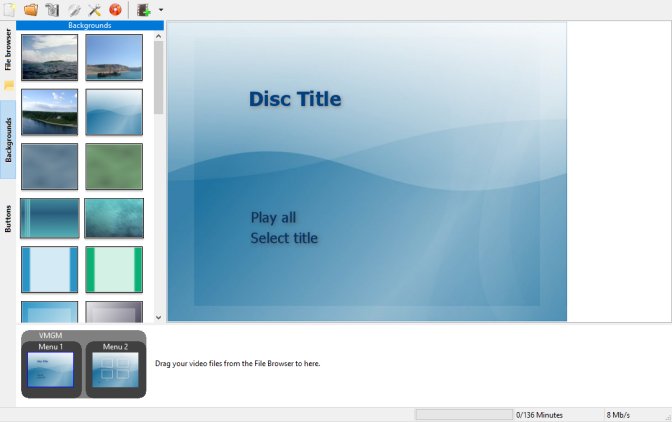
Step 3: Burn your Image to DVD with ImgBurn Finally click the Start button and wait until DVD Styler has created the ISO file. Next edit \"Save to\" and enter the path where you want your ISO file to be saved, for example \"C:\\DVD.iso\".
Dvdstyler save directory free#
Select \"Create ISO Image\" and make sure \"Temp Directory\" points to a directory with enough free diskspace. Once you have set up the menus as you want them, choose File -> Burn DVD. If you just want a plain Video DVD without a menu, simply right-click \"Menu 1\" and choose Delete. Creating menus will not be explained here, as that\'s DVD Styler specific stuff. Next you can set up the DVD menus, in case you want to have menus. Drop the file besides the existing \"Menu 1\" box (to be found at the bottom of DVD Styler\'s main window). Now select the encoded video file (e.g C:\\Output.mpg) in your Explorer and drag it over to DVD Styler\'s main window. Once you video was encoded successfully in Avidemux, exit Avidemux and run DVD Styler. If you want to see a Flash animation for Step 1, click here. Wait until the encoding process is completed. Finally click File -> Save -> Save Video and choose a proper filename for your video, like \"C:\\Output.mpg\". Make sure you set Aspect Ratio according to the \"Destination Aspect Ratio\" selected at the beginning. It\'s not recommended to change anything here, except the Aspect Ratio. You will now see that the Video Size was already set by the Calculator. Next click the Video -> Configure button (to be found on the left side of the main window). Don\'t change the Audio Bitrate, just click the Apply button and close the calculator afterwards. In the Calculator window set Format to \"MPEG\" and Media to \"DVD5\" (for 4,7 GB Single-Layer DVD Media). This step is very important to make sure that the resulting video will fit on a DVD media. Leave the Filter Manager and call Tools -> Calculator. In case the \"MPlayer Resize\" filter is involved, I prefer to change the resizing methode to \"Lanczos3\", which should give a sharper (more detailed) picture. You can go to Video -> Filters in order to check that all filters were set up properly. Avidemux has now configured all the settings as required for Video DVD, so don\'t change anything from now on, except the settings mentioned here. Next set \"Destination Aspect Ratio\" to 4:3 if you want to create a normal DVD or to 16:9 if you want to create a Widescreen DVD. If it was captured from TV, the aspect ratio will ususally be \"4:3\". If your input video was intended for playback on a computer, it\'s aspect ratio will usually be \"1:1\". Now set \"Source Aspect Ratio\" according to your input video. The next step is required for all(!) videos again: Choose Auto -> DVD from the main window. Then choose the \"Resample fps\" filter from the list, add it by double-clicking, enter the new framerate (either 25 or 29,97), click OK and leave the Filter Manager. The next step is only(!) required, if your input video is neither 25,00 (PAL) nor 29,97 (NTSC) frames per second: Manually change Video to \"DVD (lavc)\" and click the \"Filters\" button (both to be found on the left side of the main window).

If you want to append additional segments to your video, use File -> Append for each file. In case Avidemux asks for a \"special\" mode to process you file (this will happen with H.264 videos), choose \"Yes\" again. If you get asked, whether you want the MPEG file to be index, please choose \"Yes\".

Run Avidemux (GTK+ version), choose File -> Open and select the video you want to put on DVD.
Dvdstyler save directory install#
To follow this guide, you will need to install three different programs. It is based on Avidemux and other (free) utilities. This guide should help you with all the steps required to create a standard-compliant Video DVD.


 0 kommentar(er)
0 kommentar(er)
